This course will introduce the core concepts of PowerShell in order to make the most out of PowerCLI.
Being proficient in “PowerCLI” could be summarised in this way:
70% Know PowerShell core concepts relevant for PowerCLI
30% Understand the concepts specifics to PowerCLI
And as prerequisite, understand VMware technologies
The focus of this study guide will be on these 70%.
The other 30% will be covered in the PowerCLI study guide – core concepts
Contents
Scope of this course
Think of PowerShell as a foreign language, it will takes years to be fluent and there will be always something new to learn.
However, in only few months it is already possible to have a basic conversation.
This is the goal of this course, it is on purpose limited in scope to let you focus on what is essential.
It will rely heavily on the official PowerShell documentation but presented in an order that will make sense for a beginner and skip the areas that are not useful in a PowerCLI context.
Practice is needed to learn PowerShell, so there will be no screenshot of the result of a command.
Each topic will be introduced with at least one example and one link to the official documentation.
You will need to study this documentation and practice yourself to be “fluent” in each of them.
In others words this course is not self-standing, but more an “enhanced table of content” of what you need to know and in which order to get a strong foundation before starting to work on PowerCLI.
If you prefer a self-standing course that you can study offline I would recommend the books in the appendix
However, be aware that they will introduce concepts that you don’t need for PowerCLI.
PowerShell on Linux will be out of scope.
PowerCli in context
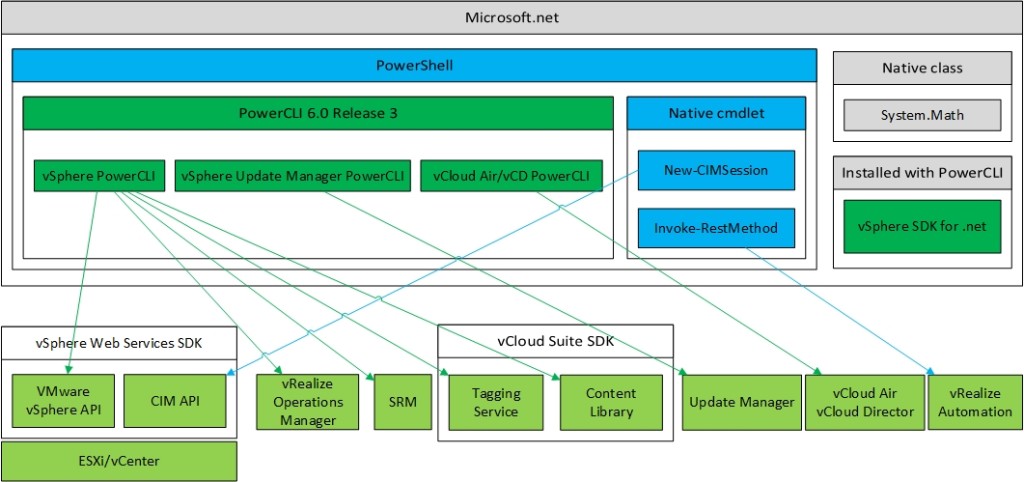
The above diagram is extracted from “PowerCLI study guide from rookie to guru”
PowerCLI could be considered as an “extension” from PowerShell and PowerShell is built on top of “.Net”
This is why you need to learn PowerShell and “.net” in order to make the most out of PowerCLI
List of core concepts
Pre-requisite
A windows workstation with latest version of Powershell installed.
Some features are only available in more recent version and some bugs have been fixed.
An editor to write you script, I am still using “notepad ++” even if there are probably better options nowadays.
How to handle each concept
Each PowerShell concept that i consider useful for PowerCLI will be presented briefly.
It is mandatory to type the commands in a PowerShell session to get some practice and discover the result by yourself.
You will also need to read the documentation associated and practice on your own until you really understand the concept.
What is PowerShell / Object-Oriented Programming Concepts / cmdlet / On top of .Net
The definition in “What Is PowerShell” is a good introduction
Windows PowerShell is an interactive object-oriented command environment with scripting language features that utilizes small programs called cmdlets to simplify configuration, administration, and management of heterogeneous environments in both standalone and networked typologies by utilizing standards-based remoting protocols.
The key word is “object-oriented”, so many concepts of Object-Oriented Programming are applicable to PowerShell.
Programming Concepts (Focus only on Object, Class,Inherirance)
Object-orient programming
about_Objects
You should now understand the concept of “objects”
Everything in the real world can be represented as objects.
A car is often used as an example to introduce objects concepts.
Any car has:.
Static properties: Brand = Renault / Model = 4L
Dynamic properties: FuelInTheTank = 10L
Method: Brake/Accelerate/Top up fuel
Properties are information about the objects.
Method are what can be done to the object, in this case we can use the method “top up fuel” to increase the dynamic property FuelInTheTank to 20L
However the brand is a static property, it will never change.
All cars will share properties and methods, so instead of defining from scratch each object we often start from a “template” a “Class” in that case.
A class will have many properties and method. We can then create new “objects” or “instance” by filling only the necessary properties; for example, we can create many identical cars and modify only the static property serial number.
Maybe you would like to create electric and fuel car objects.
A FuelInTheTank property will not make sense in an electric car, however an electric car share most of others properties with any other car, like having a brand, model, serial number etc.
In that case you may want to have a class “car” with the properties Brand,Model
A new class “electrical car” inherited from “car” that just add the property “BatteryCharge”
A new class “fuel car” inherited from “car” that just add the property “FuelInTheTank”
Then there was the key-word cmdlet
You can do much more than just using the “methods” in a car to manipulate an object, you can for example use function or cmdlet against a car object:
drive the car “Car 1” from “City A” to “CityB”
In powershell it could be a function or cmdlet that could be called like
DrivertheCar –car “Car 1” –from “CityA” –to “CityB” the function in that case has three parameters, the car, the starting city and destination city.
about_Command_Syntax
Another point to be aware is that PowerShell is built on top of “.net”
It means that you can work with “.net” from PowerShell, which is, in some cases, more efficient than what is available in PowerShell
It also means that issues with “.net” will impact “PowerShell” and “PowerCLI”
This was a lot of theory but you really need to understand it.
You can for example practice with the real world and try to repesents things or people around you as “object” with properties and methods and create the appropriate classe or subclasses.
CMDLET
Launch “Windows PowerShell” and type the following command
Get-process
Note:
We will never use “Windows PowerShell ISE” on this course.
Get-Process is a CMDLET.
All CMDLETS have the same format “verb”-“noun”
There are a lot of CMDLETS this CMDLET give you the list of all process running on your machine.
To be more precise the command Get-Process has created an array of “System.Diasgnostics.Process” objects and then has displayed some information in our prompt.
The choice of which properties and how they are presented has been made for you.
It is possible to modify this default behaviour but I never get a need for that so far.
This is what i considered an advanced topic not needed to start with PowerCLI
To list all “verb” approved
Get-Verb
Approved Verbs for Windows PowerShell Commands
To list all PowerShell command available by default (if you have not modified any settings)
Show-Command Get-Command
I will recommend to use show-command if you just want to find quickly a command based on the name, and or module.
Use get-command for more advanced search like based on “ParameterType”
Get-process
Get-Verb
Approved Verbs for Windows PowerShell Commands
Show-Command
Get-Command
about_Command_Syntax
PIPELINE AND SELECT-OBJECT
Get-Process | select-Object -first 1
The “|” means that we transfert all “objects” from the command get-process to another command.
PowerShell is really easy to use with pipe and objects.
The command “select-Object -first 1” means that we want to select only the first object returned by get-process
Then some properties about this “object” that have been selected by default are displayed.
about_Pipelines
Select-Object
SELECT-OBJECT
Get-Process | select-Object -first 1 | select-object -property n*
Here we are piping the resulting object to another “select-Object” to display all object properties that start by the letter “n”
* is a wildcard this is another concept that you must be familiar with.
GET-MEMBER / Gettype
Get-Process | select-Object -first 1 | get-member
Get-Member is how you can know what are all the properties and methods available for an object.
First you will see on the top “TypeName: System.Diagnostics.Process”
It means we are dealing with an “object”,that this is an “instance”, of a class “System.Diagnostics.Process”
Below you will see everything that is “defined” in this “Instance”
There are two main categories:
Property are “information” about this specific object. For example Id will be the unique process ID number.
Method is “what we can do” with this object. For example here we have the function “KILL” to kill the process, it will be used later.
There is another way to get the type of an object using a “.net” method “GetType” however you cannot use a GetType() after a pipe.
#This is wrong
Get-Process | getype()
Get-Process | $_.getype()
#This is ok
get-process | foreach-object{$_.Gettype().fullname}
(Get-Process | select-Object -first 1).GetType().fullname
#This is not wrong but not useful
(Get-Process).gettype().fullname
#In that case you get a "System.Object" array which is not false but you do not get the type of each object.
Note: Foreach-object will be covered later
Get-Member
GetType
about_Properties
about_Methods
Where-Object / COMPARISON OPERATORS / Automatic Variable
start calc
Start CaLc
Get-Process | Where-Object {$_.ProcessName -eq "calc"}
First we start two instances of calculator.
Please note that powershell is NOT CASE SENSITIVE. These two “start calc” have exactly the same effect.
And then we filter all Object and keep only the one where the “ProcessName” property is “calc”
Where-Object “Filter Returned Data” based on specifics conditions. If the test return a “true”, then the object will be selected.
“$_” in this condition represent the current object in the pipe (So one process at a time)
$_ is one of the “Automatic_Variable” only few of them are really needed for a beginner
about_Automatic_Variables
We want to return only the process that have a ProcessName property equal to “CAL”
-eq means “Equal to” this is a comparison operator.
As mentioned earlier PowerShell is note case sensitive by default but it is possible to make an operator case-sensitive.
“-ceq” instead of “-eq” for example. Read the about for more details.
Where-Object
about_Automatic_Variables
about_Comparison_Operators
USE METHOD OF AN OBJECT
(Get-Process | Where-Object {$_.ProcessName-eq "calc"}).kill()
Now all process with the name “calc” are killed.
We have used the method identified earlier for this object.
By using .kill(), we are using the method to kill this process.
This a simple method that do not offer any customization (Parameters) so we just call it without any parameters after kill so ().
LOGICAL OPERATOR
Get-Process | Where-Object {($_.PriorityClass -eq “Normal”) -AND ($_.HandleCount -lt 300)}
Sometimes you will need to filter on more than two criteria at the same time. You could “cascade” multiple Where-Object but it is more convenient to use logical operators in the “Criteria”
In this case the “criteria” are slightly more complex
We want the property priorityclass to be “Normal”
AND (So both conditions must be valid)
HandleCount below 300
This is called logical operators. You can then create complex conditions with many sublevels.
The () are not mandatory here but recommended to keep the code clear when you will deal with much complex condition like the one below.
(A eq B) -OR ((A -eq C) -AND(D -lt 300))
The key point to remember is that everything between the () is executed first like in algebra.
about_Operator_Precedence
about_Logical_Operators
DO NOT USE PIPELINE IF NOT NEEDED
start calc
start calc
#This is wrong
Get-Process | Where-Object {$_.ProcessName -eq "calc"}
#This is better
get-process -name calc
The objects at the end are the same with the two commands.
However the second command should be faster because we do not need to export information about all process, put the objects in the pipe, and then filter with where-objects.
Take away here:
Be aware of the performance impact of using a “|” in a script. For a small environment, or command that execute fast, maybe you will not notice the difference.
In a large one you will damage the efficiency of the script.
The line that start by # are comments. They are useful to provide information about a script, within the script itself.
GET-HELP
get-help get-process get-help -full get-process
How could you have know that the command Get-process has “name” as a parameter?
Official documentation and get-help
Note:
The syntax give you all “set of parameters” acceptable for this function.
You cannot use two parameters at the same time that only exist in two separate sets for example.
You get also information about which parameters are mandatory or not.
about_Updatable_Help
about_Parameters
Get-Help
SELECT-OBJECT / SORT-OBJECT / Out-GridView
Get-Process | select-object -property name,handlecount | sort-object -property Handlecount | Out-GridView Get-Process | select-object -property name,handlecount | sort-object -property Name,Handlecount | Out-GridView Get-Process | select-object -property name,handlecount | sort-object -Descending -property Handlecount | Out-GridView
In the first command we have selected only the properties name and handlecount with select-object, and then sorted the result based on HandleCount number using sort-object.
We would have obtained exactly the same result by starting with “sort-object” and then “select-object” .
However it is better to try to reduce as much as possible the number or size of objects going to the next pipe as early as possible in a serie of pipe to improve efficiency.
The sort-object let you sort based on one or many properties.
If you sort on multiple properties, it will first sort on the first property.
In case of identical values for the first property, it will then use the second property to order them
You can use it ascending by default or descending
Out-GridView is a nice way to display a result fast. (You have even some filtering capability)
It has limitation however, it is not possible to copy paste column name for example.
It is more useful while working from the prompt.
For a schedule task it will be easier to generate a CSV file as an output.
Reduce typing / ALIAS
I guess you have used copy paste so far, but otherwise you will have probably noticed that it starts to be a lot of typing.
#Type the command below and press “tab” multiple time. get-pr #You will get all cmdlet that start by "get-pr" one by one #When you will see "get-process", just type space. It works also for all properties #Type the command below and press “tab” multiple time. get-process -
This is part of about_Line_Editing
Get-Process | select-object -property name,handlecount | sort-object -property Name,Handlecount | Out-GridView #The command above is identical than the command below Get-Process | select name,handlecount | sort Name,Handlecount | ogv
For many functions it is possible to reduce the amount of code because the function can be “smart” and identify how to use the parameters based on the type or the position of the parameter.
This is part of about_Parameters
Tips:
Use the full command and parameters when writing scripts. It will make the script easy to read by other people, even for you if you are coming back to your own scripts few months after.
It will also prevent errors.
Finally, you can also use ALIAS. In that case OGV is an alias for Out-GridView and Select is an alias for Select-Object
Tips:
Never create your own alias. It will be more difficult to execute the script on another system.
Execute “Get-Alias” to know the default alias, especially % and ?, because some people may use them.
Avoid using the “default” alias on your scripts, it makes the script complicated to read for someone who is not aware of them.
Some of them however are so widely used that you can use them. You will discover them with experience but stick to the full name initially.
about_Line_Editing
about_Parameters
about_Aliases
Get-Alias
Export CSV / IMPORT-CSV / Special Characters
New-Item c:\temp -type directory Get-Process | select name,handlecount | Export-Csv -delimiter "`t" -path "C:\temp\AllProcess.csv" -NoTypeInformation notepad "C:\temp\AllProcess.csv" Import-Csv -delimiter "`t" -path "C:\temp\AllProcess.csv" | ogv
The first line create a new folder “temp” in C:
The second export the list of process, only name and handlecount proeprty in a CSV file in “C:\temp\AllProcess.csv”
However this is not a “Coma separared value” I am using here “`t” which is a TAB
This is one of the about_Special_Characters
I pick this one for three reasons:
It is one delimter that can be used by default while importing text to excel.
Often we can have text that contains alreay , or ; in the objects that we want to export.
It removes the problem of “region”
Some people will use –UseCulture instead of “-delimiter “`t” ”
It will probably work as long as you export or import the file from computers with the same culture.
On my computer “Norwegian” (Get-Culture).TextInfo.ListSeparator give me “;”
An american computer will give you a “,”
Tab will always be tab regardless of the region
Always us the “-notypeInformation” or you will end up with a useless line at the top of the file.
Then use “import-csv” to retrieve information from the file and pipe to ogv to display the result.
You have to be consistent with the parameters used for the export and import.
If you have used -useculture, use it again. If you have used a delimiter use the same one.
Note:
If there is already a folder C:\temp an error message will be triggered
New-Item : An item with the specified name C:\temp already exists.
We will see later how to handle errors in your scripts.
about_Special_Characters
Export-Csv
Import-Csv
Create Variable / Basic String manipulation / Quoting Rules
$TestString = "My test string" $TestString $TestString.gettype().fullname $TestString = $TestString + " appended to the end" $TestString
A variable is a temporary storage of data.
Here we have created a variable “TestString” and we have put text on it.
Note:
$ is not part of the variable name, it just means that we want to deal with the “content” of the variable
With “=”, one of the assignment operator we have assigned the string “My test string” to it.
about_Assignment_Operators
Then we have “modified” the variable, by assigning the content of itself + some text appended.
But if you have read the About Assignment operator you will know that we can reach the same result with
$TestString = 'My test string' $TestString += ' appended to the end' $TestString
Tips:
Do not use a variable name, that is already in use as a variable system. For example $Host it will make a mess.
$i = 5 "The value of $i is $i." "The value of $(2+3) is 5." $i = 5 'The value of $i is $i.' 'The value of $(2+3) is 5.'
Surprising result,isn’t it?
So with ‘’ you copy the text as is.
With “” PowerShell will try to interpret the content.
about_Quoting_Rules
Closely linked to
about_Escape_Characters
about_Assignment_Operators
$MyProcess = Get-Process | Select-Object -First 1 #The command below doesn’t provide the process name as it would have been expected. “TEST $MyProcess.Name" #The two commands below provide the expected output. But this is a BAD workaround. $ProcessName = $MyProcess.Name “TEST $ProcessName " #This is the correct way to display a property in a “text” “TEST $($MyProcess.Name)"
The above example will spare you some frustration, I discovered it too late on my own learning.
If you would like to display only the property value of an object in a “string” you can’t do it like in the first example.
The third way is the proper way and is based on the “Operator_Precedence”
about_Variables
about_Assignment_Operators
about_Quoting_Rules
about_Escape_Characters
about_Operator_Precedence
Basic Number manipulation
$TestNumber = 3 $TestNumber $TestString.gettype().fullname $TestNumber + 2 $TestNumber / 2 $TestNumber * $TestNumber $TestNumber % 2
This is straightforward.
about_Arithmetic_Operators
about_Variables
Strong type variable
$TestNumber = 3 $TestNumber $TestNumber = "i can put a string here" $TestNumber [int]$TestNumber2 = 10 $TestNumber2 $TestNumber2 = "i can't put a string here" $TestNumber2
Forcing variable to be of a certain type can prevent issues in your scripts.
Especially when using stong type in parameters of functions.
about_Variables
Advanced text manipulation
$NewStringTEST = "small_12345"
$NewStringTEST.ToUpper()
$NewStringTEST.replace("small","big")
$NewStringTEST.split(_)
This topic is “very big”
You can start by looking at the “System.String” Class to see all “Methods” defined in a string object String Class
You have probably noticed that the documentation is sometime from the .net and not from powershell.
The reason is that PowerShell is built on top of .net and you have access to everything in .net from PowerShell
You will probably not need split and join initially…but it is good to know them.
about_Split
about_Join
$Text1 = “some text” $Text2 = “SOME TEXT” $Text1 –eq $Text2
The above commands is a reminder that by default PowerShell is NOT case sensitive.
So how can you compare this text?
$Text1 = “some text” $Text2 = “SOME TEXT” $Text1 –ceq $Text2
“c” before the “eq” make the operator eq case sensitive…
But you should already know that if you have learned the Comparison Operators as instructed earlier 😉
about_Comparison_Operators
System.String
about_Split
about_Join
about_Comparison_Operators
Advanced Number manipulation
[math]::pi $TestNumber = 10 [MATH]::Round(($TestNumber/3),2)
Again this is a big topic.
I just want to point out here the “MATH” class. It is based on “.Net”
Take away:
Maybe what you need is already available in .”Net”, a script will be much slower if you have to recreate in PowerShell something already existing in “.net”
ARRAY
$ProcessArray = Get-Process $ProcessArray.gettype().fullname
An array is a variable that can contains one or multiple objects
They don’t necessary have to be of the same type.
$ProcessArray[0]
To access the first element of an array. Numbering start from 0.
So your first element is 0 and the last element is (total number of object – 1)
$ProcessArray[1]
This is the second elemnt of the array
$ProcessArray[-1]
This is another way to get the last element of an array if you don’t know the total number of objects
$ProcessArray[-2]
This is the object before the last object.
$ProcessArray[0,3 + 4..6]
Get the element [0] [3] and [4][5][6]
$Arraytest = @(“A”,2,”C”) $Arraytest[0].gettype().fullname $Arraytest[1].gettype().fullname
An array can contains “Different kind of objects”
$Arraytest2 = “A”,2,”C” $Arraytest2
It is also possible to reduce the typing, Powershell will understand the , as different objects to put in a table.
$Arraytest3 = @(get-process) $Arraytest3.length
And then you can count the total number of element in the array.
$arraytest2[0] = “TEST” $arraytest2
You can modify a value
But is is not possible to add or remove element to a PowerShell array
You can use
$ArrayTest2 += “Another Element”
But in this case you are telling PowerShell to create a new array, copy the content of the initial array and add an element.
This will be slow.
There is also no way to remove an object from a PowerShell array without filtering the content of an array and copy to another one.
However is it possible to use a .net array list. (For advanced used only)
$Arraytest3 | get-member get-member -inputobject $Arraytest3
If you want to see all properties and method for an array you can’t use pipe and get-member. It will give you properties of the objects in the array.
However, you can use instead the parameter inputobject for get-member
[int[]] $TestArray = 1,2,3,4 [int[]] $TestArray = 1,2,3,”TestString”
You can also create an array with strong type.
This is especially useful when for functions parameters to ensure that the use is putting the right information
$EmptyArray = @()
This one is useful to bring back an array to an empty array.
There is also multidimensional array…just know that it exist but so far I never found a need for it in any of my scripts.
about_Arrays
ArrayList Class – Advanced user only
HASHTABLE
$hash = @{ Number = 1; Shape = "Square"; Color = "Blue"}
$hash
$hash2 = [ordered]@{ Number = 1; Shape = "Square"; Color = "Blue"}
$hash2
A hash table, also known as a dictionary or associative array, is a compact data structure that stores one or more key/value pairs.
For example, a hash table might contain a series of IP addresses and computer names, where the IP addresses are the keys and the computer names are the values, or vice versa.
So here we have created two hash table one standard and one ordered (only since PowerShell 3).
Tips:
A hashtable ordered doesn’t have all the methods available for a standard hashtable.
I use ordered when I need to create an object with properties in a specific order.
I use standard, if I am planning to manipulate the table, like adding or removing key.
What can we do with these hashtable?
get-member $hash $hash.keys $hash.values
List all keys and value.
$hash.Number $hash.Shape
Extract just the value for the key requested
$hash["Software"] = "Visio"
$hash
$hash.add(“Software2”,”Visio2”)
$hash
$hash += @{Software3 = “Visio3”}
$hash
Add elements
Tips:
NEVER use any space or special characters in a key…it will make the code more complicated.
$Hash.remove(“Software3”)
Remove an entry from a hash table is much easier than with an array.
$hash.software2 = “New Software” $hash.software2
Create a new key and the associated value
$hash.contains(“number”)
You can also check if a key is already in the table
$hash.containsValue(“Square”) #Case sensitive for the above command $hash2.containsValue(“Square”) #The above command doesn’t work with Ordered HashTable
As you can see there is a difference between Ordered and standard hashtable.
SPLATTING
Hashtable are very useful and a foundation for splatting
Splatting is a method of passing a collection of parameter values to a command as unit. Windows PowerShell associates each value in the collection with a command parameter.
“My test” | out-file “C:\Temp\mytest.txt”
Copy-Item -Path “C:\Temp\mytest.txt” -Destination “C:\Temp\mytest2.txt”
#OR
$HashArguments = @{ Path = “C:\Temp\mytest.txt” ;Destination = “C:\Temp\mytest3.txt”}
Copy-Item @HashArguments
In this scenario, the second way is more complicated, you need two lines instead of one.
However in some cases, if you don’t know in advance what parameters will be used or not, it is more efficient to create the $HashArguments based on conditions. (Adding each time new value to the hashtable) and only at the end execute once the command using the $HashArguments.
This is what is used in “ESXi get CIM via vCenter PowerCLI” with the @CimSessionOptionParameters hashtable.
LOOP FOR
for($i=1; $i -le 10; $i++){$i}
The For statement (also known as a For loop) is a language construct you can use to create a loop that runs commands in a command block while a specified condition evaluates to true.
Here $i start at 1, at the beginning of each loop we check if $i is equal or below 10.
At the end of the loop, the “repeat” action will be executed. Here this is like having
for($i=1; $i -le 10;){
$i
$i++
}
At the “11 loop”, the condition will not be “true” and the loop will not be executed another time.
for($i=1; $i -le 10; $i++){
$i
If($i –eq 5){
$I = 11
}
}
It is possible to stop the loop earlier however if the condition is not true at the beginning of the loop.
LOOP WHILE
$i = 1
while($i -le 10){
$i
$i++
}
The above command will give similar result than the previous example in the loop “FOR”.
The While statement (also known as a While loop) is a language construct for creating a loop that runs commands in a command block as long as a conditional test evaluates to true.
The While statement is easier to construct than a For statement because its syntax is less complicated.
In addition, it is more flexible than the Foreach statement because you specify a conditional test in the While statement to control how many times the loop runs
LOOP DO – WHILE – UNTIL
$i=1
Do{$i;$i++} while($i -le 10)
$i=1
Do{$i;$i++} until($i –gt 10)
The Do keyword works with the While keyword or the Until keyword to run the statements in a script block, subject to a condition.
Unlike the related While loop, the script block in a Do loop always runs at least once.
A Do-While loop is a variety of the While loop. In a Do-While loop, the condition is evaluated after the script block has run. As in a While loop, the script block is repeated as long as the condition evaluates to true.
Like a Do-While loop, a Do-Until loop always runs at least once before the condition is evaluated. However, the script block runs only while the condition is false.
The Continue and Break flow control keywords can be used in a Do-While loop or in a Do-Until loop.
I have personally never see a use for a “DO” loop, but if you need the loop to be at least executed once it could make sense to use it.
Foreach / FOREACH-OBJECT
$ArrayProcess = get-process
Foreach($Process in $ArrayProcess){ $Process.Name}
#OR
Foreach($Process in $ArrayProcess){
$Process.Name
}
The Foreach statement (also known as a Foreach loop) is a language construct for stepping through (iterating) a series of values in a collection of items.
You can use multiples lines in a script block. I prefer the notation in the second example.
It is easy to identify where is the starting command associated to the closing “}”
about_Script_Blocks
get-process | foreach{$_.Name}
THIS HAS NOTHING TO DO WITH FOREACH.
Foreach used after a PIPE is an alias to FOREACH-OBJECT
This is very confusing
# This is not working
Foreach($Process in (get-process)){
$Process
} | sort name
A “standard” foreach will prevent another pipe
#This is working
get-process | foreach-Object{$_ } | sort name
Within the script block, use the $_ automatic variable to represent the current object.
about_Script_Blocks
about_Automatic_Variables
about_ForEach
ForEach-Object
IF / TYPE OPERATOR
$a = 10
If ($a –eq 10)
{
Write-Host "The value is equal to 10”
} elseif ($a –gt 7)
{
Write-Host “The value is above 7”
} Else
{
Write-Host “The value is not above 7”
}
$a = 8
#Repeat the previous block starting from if up to }
$a = 2
#Repeat the previous block starting from if up to }
You can use the If statement to run code blocks if a specified conditional test evaluates to true. You can also specify one or more additional conditional tests to run if all the prior tests evaluate to false. Finally, you can specify an additional code block that is run if no other prior conditional test evaluates to true.
Syntax
if ()
{}
[elseif ()
{}]
[else
{}]
You can have many else if.
If a test is “true”, the script block will be executed and the next conditions will be ignored.
If a test is “false”, the next condition will be checked.
If all test are false the “script block” associated to else will be executed
If there is no “ELSE” then, no script block will be executed
Notes:
It is not possible “copy paste” the syntax from the official documentation to the PowerShell prompt.
This is why i have added else or elseif at the same line as the previous “}” to allow a copy paste to the prompt.
However you will not have this issue if you copy the code in a function.
$i = 10
$i.gettype().fullname
If($I –is [int]){“This is of type int”}
If($I –is [string]){“This is of type string”}Else{“Not a String”}
Testing the type of an object is quite common, and in that case you will need a type operator.
SWITCH
switch (3)
{
1 {"It is one."}
2 {"It is two."}
3 {"It is three."}
4 {"It is four."}
}
Depending of the case a switch can prevent you to have many cascading IF and ELSEIF.
To check multiple conditions, use a Switch statement. The Switchstatement is equivalent to a series of If statements, but it is simpler.
The Switch statement lists each condition and an optional action.
If a condition obtains, the action is performed.
Switch can be very flexible…and complex, check the help for more details.
Execution Policy and Signing
#run powershell as administrator Get-executionpolicy Set-executionpolicy RemoteSigned Get-executionpolicy
This course is to be used as a foundation for PowerCLI. For some operating system the default settings for the execution policy is “Restricted”. If you try to launch PowerCLI on this system you will get an error like
Microsoft.PowerShell_profile.ps1 cannot be loaded because running scripts is disabled on this system
Learn what are the difference between all Execution Policies and pick one based on your security needs.
Please be aware that it is possible to sign your own scripts with a self-signed or public certificates, however I doubt that a beginner will need that.
about_Execution_Policies
Get-ExecutionPolicy
Set-ExecutionPolicy
about_Signing
Function
Function Add-Two{
param(
[int]$Number
)
Process{
($Number + 2)
}
}
Add-Two –Number 3
What you see above is a very simple function called “Add-Two” that simply add 2 to the number provided as parameter.
An easy way to think of function is to consider them as “home made” cmdlets.
They can act like cmdlets but are not cmdlets.
Compiled cmdlets are .NET Framework classes that must be written in a .NET Framework language such as C#.
In contrast, advanced functions are written in the Windows PowerShell script language in the same way that other functions or script blocks are written.
Function can be simple as the one above, or slightly more complicated Get-EsxCli on steroids V2
This topic is complex, so start by creating small functions, and get inspiration from others functions. Then start to study all advanced topics.
You will also need to learn about the concept of “recursive function”.
A recursive function is a function that is calling itself.
You can have for example a function that takes as a parameter a folder and list all files in it and then for each subfolder call the same function (Itself/recursion) for this subfolder.
At the end you will get all files in the top folder and all subfolders.
about_Functions
about_Functions_Advanced
about_Functions_Advanced_Methods
about_Functions_Advanced_Parameters
about_Functions_CmdletBindingAttribute
about_Functions_OutputTypeAttribute
Error Handling TRY CATCH FINALLY
function TEST-COPY{
param(
[string]$SourcePath,
[string]$DestinationPath
)
process{
try{
Copy-Item -Path $SourcePath -Destination $DestinationPath –erroraction Stop
}
Catch{
“There is an error”
}
Finally{
“This one will be displayed all the time.”
}
}
}
TEST-COPY –sourcePath “C:\Temp\mytest5.txt” –Destinationpath “C:\Temp\mytest6.txt”
“Message associated to latest error: $($Error[0].exception.message)”
“My test” | out-file “C:\Temp\mytest5.txt”
TEST-COPY –sourcePath “C:\Temp\mytest5.txt” –Destinationpath “C:\Temp\mytest6.txt”
If you create advanced functions you will need to handle errors.
Try Catch Finally is here to handle gracefully error
In the “try” section you will put the command that you think will have an issue.
In the “catch” you add what you would like to do if an error is identified in the Try.
The “Finally” section is optional, this is something that will be executed regardless of if there are an error in the try section or not.
One thing to be aware is that this construct works only for “terminating” errors in the “try” section…and I just learned this while working on this tutorial.
You were warned at the beginning, there is always something new to learn with PowerShell 😉
So you need a terminating error, or use the parameter –erroraction “Stop” to make a nonterminating error as a terminating error.
Finally there is $Error which is one of the Automatic Variable.
This is an array of the latest 256 Errors by default with $error[0] the latest error.
Error are objects, so you can use them like any objects, here I am interested in the property .exception.message.
And we have use the $() structure to ensure that we will display properly the property in the Sting.
Refers to the advanced text manipulation for more details.
You may want also to check the “$?” which is also one of the automatic variable.
about_Try_Catch_Finally
about_Automatic_Variables
about_errors ???
In the “about_Try_Catch_Finally” there is a mention of an “about_Errors”
For more information about errors, see about_Errors.
If you know where to find it please let me know, I didn’t find it online, or with get-help after using update-help.
There was a “trap” construct in PowerShell V1.
The good news is that you don’t need to care about it, try catch finally is way better.
And if you see a PowerCLI script using it, it is probably outdated now.
$Null / empty string…a real mess
I normally only say good things about PowerShell…this is the exception.
Checking for null in PowerShell
You will probably end up with many errors with PowerShell related to $Null. For example you can not get a default value of $null for a parameter.
Unfortunately, there are no easy workaround.
One “trick”:
It is not possible to check if a function has been called with a parameter with a $Null value on purpose.
Using “If” you may end up with something not working as expected.
So in that case you can use instead $PSBoundParameters.ContainsKey() like I am using in get-excli on steroids.
Measure-Command
Measure-Command {Get-process}
How to check how perform two scripts against each other?
Check the execution time.
As a beginner your first goal will be to get the job done, later on try to optimize.
Conclusion
Congratulations, you have now covered all topics that I considered as mandatory for a PowerCLI beginner and you have been introduced to some of the advanced one.
You should now have enough bases in PowerShell to start the PowerCLI study guide – core concepts
What’s next?
We have only touched the surface of what is possible with PowerShell and .Net, however this is a large part of the 70% you need to know for PowerCLI.
Check the matrix in the appendix to identify others areas that will be useful for advanced users, like regular expression or scheduled tasks.
Later on you may also be interested to learn more topics to manage not only VMware products but also others products like Microsoft Active Directory for example.
Appendix
Matrix of all relevant PowerShell topics
There are still some useful PowerShell topics for beginner and some that you will need to know when you will reach an advanced level.
I have create a spreadsheet for all “core” topics in the official documentation and classify them by level and usefulness from a PowerCLI point of view.
I have removed the topic that i consider as Useless for PowerCLI
However you can access the complete list of each module by clicking on the title.
Notes:
For “Useless for PowerCLI” it means that I never had the need to use them so far.
Maybe you will be in a situation where you will need them.
Potentially ALL Powershell command could be useful, if you need to create a PowerShell script that connect to multiples system.
For example connecting to VMware,Active Directory, and send a report by mail.
But in the context of this course everything not directly related to managing VMware technologies will be considered as off topic.
Core About Topics
| Topic | Description | Level | Importance |
| about_Aliases | Describes alternate names for cmdlets and commands in Windows PowerShell. | Beginner | Optionnal |
| about_Arithmetic_Operators | Describes the operators that perform arithmetic in Windows PowerShell. | Beginner | Mandatory |
| about_Arrays | Describes arrays; a compact data structure for storing data elements. | Beginner | Mandatory |
| about_Assignment_Operators | Describes the operators that assign values to variables. | Beginner | Mandatory |
| about_Automatic_Variables | Describes the automatic variables, which that store state information for Windows PowerShell. | Beginner | Mandatory to Useless |
| about_Break | Explains how to use the Break statement, a statement that immediately exits Foreach, For, While, Do, and Switchstatements. | Beginner | Useful |
| about_Checkpoint-Workflow | Describes that Checkpoint-Workflow activity, which takes a checkpoint in a workflow. | Expert | Useful |
| about_Command_Precedence | Describes how Windows PowerShell determines which command to run. | Advanced | Optionnal |
| about_Command_Syntax | Explains the command format in Windows PowerShell. | Beginner | Mandatory |
| about_Comment_Based_Help | Explains how to write comment-based help topics for functions and scripts. | Advanced | Useful |
| about_CommonParameters | Describes parameters that can be used with any cmdlet. | Advanced | Useful |
| about_Comparison_Operators | Describes the operators that compare values in Windows PowerShell. | Beginner | Mandatory |
| about_Continue | Describes the Continue statement, which immediately returns to top of a program loop. | Beginner | Useful |
| about_Core_Commands | Lists the cmdlets designed for use with Windows PowerShell providers. | Beginner | Optionnal |
| about_DesiredStateConfiguration | Describes the Windows PowerShell Desired State Configuration feature, which helps ensure consistent configuration across multiple remote, managed nodes. | Expert | Optionnal |
| about_Debuggers | Describes the Windows PowerShell script debugger, a set of cmdlets for debugging scripts and functions. | Advanced | Useful |
| about_Do | Describes the Do statement, which runs a script block one or more times subject to a While or Until condition. | Beginner | Mandatory |
| about_Escape_Characters | Introduces the escape character in Windows PowerShell (`) and explains its effect. | Beginner | Mandatory |
| about_Execution_Policies | Describes the Windows PowerShell execution policies and explains how to manage them. | Beginner | Mandatory |
| about_For | Describes the For loop in Windows PowerShell. | Beginner | Mandatory |
| about_ForEach | Describes the ForEach statement, a statement that acts on each item in a collection. | Beginner | Mandatory |
| about_Format.ps1xml | Describes the Format.ps1xml files that define the default display of objects in the console. | Advanced | Optionnal |
| about_Functions | Explains how to create and use functions in Windows PowerShell. | Beginner | Mandatory |
| about_Functions_Advanced | Introduction to advanced functions; the functions that act like cmdlets. | Advanced | Mandatory |
| about_Functions_Advanced_Methods | Explains how to use the methods and properties that are available to cmdlets in advanced functions. | Advanced | Mandatory |
| about_Functions_Advanced_Parameters | Shows how to declare parameters for advanced functions. | Advanced | Mandatory |
| about_Functions_CmdletBindingAttribute | Describes the CmdletBinding attribute, which identifies a function that works like a cmdlet. | Advanced | Mandatory |
| about_Functions_OutputTypeAttribute | Describes an attribute that reports the type of object that the function returns. | Advanced | Mandatory |
| about_Hash_Tables | Explains how to create, use, and sort hash tables in Windows PowerShell. | Beginner | Mandatory |
| about_History | Explains how to get and run commands from the command history. | Beginner | Optionnal |
| about_If | Describes the If statement, which establishes conditions for an action. | Beginner | Mandatory |
| about_InlineScript | Describes the InlineScript workflow activity. | Advanced | Useful |
| about_Jobs | Describes Windows PowerShell background jobs. | Expert | Useful |
| about_Job_Details | Provides detailed information about background jobs. | Expert | Useful |
| about_Join | Describes the Join operator, which combines multiple strings into a single string. | Beginner | Useful |
| about_Language_Keywords | Describes the keywords in the Windows PowerShell scripting language. | Beginner | Optionnal |
| about_Line_Editing | Describes the editing features of the Windows PowerShell console. | Beginner | Optionnal |
| about_Logical_Operators | Describes the operators that connect statements in Windows PowerShell. | Beginner | Mandatory |
| about_Methods | Explains how to use methods to perform actions on objects in Windows PowerShell. | Beginner | Mandatory |
| about_Modules | Explains how to install, import, and use Windows PowerShell modules. | Advanced | Mandatory |
| about_Objects | Explains how to work with objects in Windows PowerShell. | Beginner | Mandatory |
| about_Object_Creation | Explains how to create objects in Windows PowerShell. | Advanced | |
| about_Operators | The overview topic that describes operators in Windows PowerShell. Contains topics about each operator type. | Beginner | Mandatory |
| about_Operator_Precedence | Lists the Windows PowerShell operators in precedence order. | Beginner | Useful |
| about_Parameters | Explains how to working with cmdlet parameters in Windows PowerShell. | Beginner | Mandatory |
| about_Parameters_Default_Values | Explains how to set custom default values for the parameters of cmdlets and advanced functions. | Advanced | Mandatory |
| about_Parsing | Explains how Windows PowerShell parses commands. | Beginner | Useful |
| about_Path_Syntax | Describes full and relative path name formats in Windows PowerShell. | Advanced | Optionnal |
| about_Pipelines | Explains how to combine commands into pipelines in Windows PowerShell. | Beginner | Mandatory |
| about_PowerShell.exe | Displays help for the PowerShell.exe command-line tool. | Beginner | Optionnal |
| about_PowerShell_Ise.exe | Displays help for the PowerShell_ISE.exe command-line tool. | Beginner | Optionnal |
| about_Preference_Variables | Describes the preference variables that customize Windows PowerShell. | Advanced | Optionnal |
| about_Profiles | Explains how to create and use a Windows PowerShell profile. | Advanced | Optionnal |
| about_Prompts | Explains how to create and use a Windows PowerShell profile. | Advanced | Optionnal |
| about_Properties | Explains how to use object properties in Windows PowerShell. | Beginner | Mandatory |
| about_Providers | Describes the Windows PowerShell providers and explains how to use the data that they expose. | Advanced | Optionnal |
| about_PSSnapins | Describes Windows PowerShell snap-ins and explains how to use them to extend Windows PowerShell. | Advanced | Mandatory |
| about_Quoting_Rules | Explains the rules for using single and double quotation marks in Windows PowerShell, including here-strings. | Beginner | Mandatory |
| about_Redirection | Explains how to redirect output to variables and text files. Includes redirection operators. | Advanced | Optionnal |
| about_Regular_Expressions | Explains how to use regular expressions in Windows PowerShell. | Advanced | Useful |
| about_Requires | Describes the Requires statement, which prevents a script from running without required snap-ins and versions. | Advanced | Useful |
| about_Reserved_Words | Lists words that are reserved to Windows PowerShell. | Beginner | Useful |
| about_Return | Exits the current scope, which can be a function, script, or script block. | Beginner | Useful |
| about_Run_With_PowerShell | Explains how to use the “Run with PowerShell” feature to run a script by right-clicking its entry in File Explorer. | Advanced | Optionnal |
| about_Scheduled_Jobs | Describes scheduled jobs and explains how to use and manage scheduled jobs in Windows PowerShell and in Task Scheduler. | Advanced | Useful |
| about_Scheduled_Jobs_Basics | Explains how to create and manage scheduled jobs. | Advanced | Useful |
| about_Scheduled_Jobs_Advanced | Explains advanced scheduled job topics, including the file structure that underlies scheduled jobs. | Advanced | Useful |
| about_Scheduled_Jobs_Troubleshooting | Explains how to resolve problems in scheduled jobs. | Advanced | Useful |
| about_Scopes | Explains how to set and change the scope of functions and variables in Windows PowerShell. | Beginner | Useful |
| about_Script_Blocks | Explains how to use script blocks to combine expressions, statements and commands into a single code block. | Beginner | Useful |
| about_Script_Internationalization | Describes the features that make it easy for scripts to display user messages in the language selected for Windows. | Advanced | Optionnal |
| about_Scripts | Explains how to write and run scripts in Windows PowerShell. | Beginner | Useful |
| about_Signing | Describes the Windows PowerShell execution policies, explains how to manage them, and explains to how sign scripts so they comply with the execution policies. | Beginner | Useful |
| about_Special_Characters | Describes the special characters in Windows PowerShell. | Beginner | Useful |
| about_Splatting | Explains how to use splatting to pass parameters to commands in Windows PowerShell. | Beginner | Useful |
| about_Split | Describes the Split operator, which splits strings into substrings. | Beginner | Useful |
| about_Switch | Explains how to use a switch statement to replace multiple If statements. | Beginner | Mandatory |
| about_Throw | Describes the Throw keyword, which generates a terminating error. | Beginner | Useful |
| about_Transactions | Explains how to manage transacted operations in Windows PowerShell. | Advanced | Optionnal |
| about_Try_Catch_Finally | Error handling in scripts is done using the Try, Catch, and Finally script blocks. | Beginner | Mandatory |
| about_Type_Operators | Describes the operators that work with .NET types. | Beginner | Mandatory |
| about_Types.ps1xml | Describes the Types.ps1xml files that let you extend the .NET types of objects used in Windows PowerShell. | Expert | Optionnal |
| about_Updatable_Help | Describes the updatable help system in Windows PowerShell. | Beginner | Useful |
| about_Variables | An overview topic that explains the types of variables in Windows PowerShell. | Beginner | Mandatory |
| about_While | Describes While loops in Windows PowerShell. | Beginner | Mandatory |
| about_Wildcards | Explains how to use the wildcard character (*) in Windows PowerShell. | Beginner | Mandatory |
| about_Windows_PowerShell_5.0 | Describes features and changes that are new to Windows PowerShell 4.0. | Beginner | Optionnal |
| about_Windows_PowerShell_ISE | Describes Windows PowerShell® Integrated Scripting Environment (ISE). | Beginner | Optionnal |
| about_Workflows | Provides a brief introduction to the Windows PowerShell Workflow feature. | Expert | Useful |
| about_WorkflowCommonParameters | Describes the parameters that are valid on all Windows PowerShell workflow commands. | Expert | Useful |
Core Cmdlets
| Name | Description | Level | Importance |
| Add-History | Appends entries to the session history. | NA | Useles for PowerCLI |
| Add-PSSnapin | Adds one or more Windows PowerShell snap-ins to the current session. | Beginner | Useful |
| Clear-History | Deletes entries from the command history. | NA | Useles for PowerCLI |
| Connect-PSSession | Reconnects to disconnected sessions. | NA | Useles for PowerCLI |
| Debug-Job | Debugs a running background, remote, or Windows PowerShell Workflow job. | Advanced | Useful |
| Disable-PSRemoting | Prevents remote users from running commands on the local computer. | NA | Useles for PowerCLI |
| Disable-PSSessionConfiguration | Disables session configurations on the local computer. | NA | Useles for PowerCLI |
| Disconnect-PSSession | Disconnects from a session. | NA | Useles for PowerCLI |
| Enable-PSRemoting | Configures the computer to receive remote commands. | NA | Useles for PowerCLI |
| Enable-PSSessionConfiguration | Enables the session configurations on the local computer. | NA | Useles for PowerCLI |
| Enter-PSHostProcess | Connects to and enters into an interactive session with a local process. | NA | Useles for PowerCLI |
| Enter-PSSession | Starts an interactive session with a remote computer. | NA | Useles for PowerCLI |
| Exit-PSHostProcess | Closes an interactive session with a local process. | NA | Useles for PowerCLI |
| Exit-PSSession | Ends an interactive session with a remote computer. | NA | Useles for PowerCLI |
| Export-Console | Exports the names of snap-ins in the current session to a console file. | NA | Useles for PowerCLI |
| Export-ModuleMember | Specifies the module members that are exported. | NA | Useles for PowerCLI |
| ForEach-Object | Performs an operation against each item in a collection of input objects. | Beginner | Mandatory |
| Get-Command | Gets all commands. | Beginner | Useful |
| Get-Help | Displays information about Windows PowerShell commands and concepts. | Beginner | Mandatory |
| Get-History | Gets a list of the commands entered during the current session. | Beginner | Useful |
| Get-Job | Gets Windows PowerShell background jobs that are running in the current session. | Advanced | Useful |
| Get-Module | Gets the modules that have been imported or that can be imported into the current session. | Beginner | Useful |
| Get-PSSession | Gets the Windows PowerShell sessions on local and remote computers. | NA | Useles for PowerCLI |
| Get-PSSessionCapability | Gets the capabilities of a specific user on a constrained session configuration. | NA | Useles for PowerCLI |
| Get-PSSessionConfiguration | Gets the registered session configurations on the computer. | NA | Useles for PowerCLI |
| Get-PSSnapin | Gets the Windows PowerShell snap-ins on the computer. | Beginner | Useful |
| Import-Module | Adds modules to the current session. | Beginner | Useful |
| Invoke-Command | Runs commands on local and remote computers. | NA | Useles for PowerCLI |
| Invoke-History | Runs commands from the session history. | NA | Useles for PowerCLI |
| New-Module | Creates a new dynamic module that exists only in memory. | NA | Useles for PowerCLI |
| New-ModuleManifest | Creates a new module manifest. | NA | Useles for PowerCLI |
| New-PSRoleCapabilityFile | Creates a file that defines a set of capabilities to be exposed through a session configuration. | NA | Useles for PowerCLI |
| New-PSSession | Creates a persistent connection to a local or remote computer. | NA | Useles for PowerCLI |
| New-PSSessionConfigurationFile | Creates a file that defines a session configuration. | NA | Useles for PowerCLI |
| New-PSSessionOption | Creates an object that contains advanced options for a PSSession. | NA | Useles for PowerCLI |
| New-PSTransportOption | Creates an object that contains advanced options for a session configuration. | NA | Useles for PowerCLI |
| Out-Default | Sends the output to the default formatter and to the default output cmdlet. | Beginner | Optionnal |
| Out-Host | Sends output to the command line. | Beginner | Optionnal |
| Out-Null | Deletes output instead of sending it down the pipeline. | Beginner | Optionnal |
| Receive-Job | Gets the results of the Windows PowerShell background jobs in the current session. | NA | Useles for PowerCLI |
| Receive-PSSession | Gets results of commands in disconnected sessions. | NA | Useles for PowerCLI |
| Register-PSSessionConfiguration | Creates and registers a new session configuration. | NA | Useles for PowerCLI |
| Remove-Job | Deletes a Windows PowerShell background job. | NA | Useles for PowerCLI |
| Remove-Module | Removes modules from the current session. | Beginner | Useful |
| Remove-PSSession | Closes one or more Windows PowerShell sessions (PSSessions). | NA | Useles for PowerCLI |
| Remove-PSSnapin | Removes Windows PowerShell snap-ins from the current session. | Beginner | Useful |
| Resume-Job | Restarts a suspended job. | Advanced | Useful |
| Save-Help | Downloads and saves the newest help files to a file system directory. | NA | Useles for PowerCLI |
| Set-PSDebug | Turns script debugging features on and off, sets the trace level, and toggles strict mode. | Advanced | Useful |
| Set-PSSessionConfiguration | Changes the properties of a registered session configuration. | NA | Useles for PowerCLI |
| Set-StrictMode | Establishes and enforces coding rules in expressions, scripts, and script blocks. | Advanced | Useful |
| Start-Job | Starts a Windows PowerShell background job. | Advanced | Useful |
| Stop-Job | Stops a Windows PowerShell background job. | Advanced | Useful |
| Suspend-Job | Temporarily stops workflow jobs. | Advanced | Useful |
| Test-ModuleManifest | Verifies that a module manifest file accurately describes the contents of a module. | NA | Useles for PowerCLI |
| Test-PSSessionConfigurationFile | Verifies the keys and values in a session configuration file. | NA | Useles for PowerCLI |
| Unregister-PSSessionConfiguration | Deletes registered session configurations from the computer. | NA | Useles for PowerCLI |
| Update-Help | Downloads and installs the newest help files on your computer. | Beginner | Useful |
| Wait-Job | Suppresses the command prompt until one or all of the Windows PowerShell background jobs running in the session are completed. | Advanced | Useful |
| Where-Object | Selects objects from a collection based on their property values. | Beginner | Mandatory |
Core Functions
| Cmdlet | Description | Level | Importance |
| Clear-Host | Deletes entries from the command history. | NA | Useles for PowerCLI |
| Get-Verb | Gets approved Windows PowerShell verbs | Beginner | Mandatory |
Utility Cmdlets
| Cmdlet | Description | Level | Importance |
| Add-Member | Adds custom properties and methods to an instance of a Windows PowerShell object. | Beginner | Useful |
| Clear-Variable | Deletes the value of a variable. | Beginner | Useful |
| Compare-Object | Compares two sets of objects. | Beginner | Mandatory |
| ConvertFrom-Csv | Converts object properties in comma-separated value (CSV) format into CSV versions of the original objects. | Beginner | Optional |
| ConvertFrom-Json | Converts a JSON-formatted string to a custom object. | Advanced | Mandatory |
| ConvertFrom-String | Extracts and parses structured objects from string content. | Beginner | Optional |
| ConvertFrom-StringData | Converts a string containing one or more key and value pairs to a hash table. | Beginner | Optional |
| ConvertTo-Csv | Converts objects into a series of comma-separated value (CSV) variable-length strings. | Beginner | Useful |
| ConvertTo-Html | Creates an XML-based representation of an object. | Beginner | Useful |
| ConvertTo-Json | Converts an object to a JSON-formatted string | Beginner | Useful |
| ConvertTo-Xml | Creates an XML-based representation of an object. | Beginner | Useful |
| Export-Alias | Exports information about currently defined aliases to a file. | Beginner | Optional |
| Export-Clixml | Creates an XML-based representation of an object or objects and stores it in a file. | Beginner | Useful |
| Export-Csv | Converts objects into a series of comma-separated (CSV) strings and saves the strings in a CSV file. | Beginner | Mandatory |
| Format-Custom | Uses a customized view to format the output. | Advanced | Useful |
| Format-List | Formats the output as a list of properties in which each property appears on a new line. | Beginner | Useful |
| Format-Table | Formats the output as a table. | Beginner | Useful |
| Format-Wide | Formats objects as a wide table that displays only one property of each object. | Beginner | Useful |
| Get-Alias | Gets the aliases for the current session. | Beginner | Useful |
| Get-Culture | Gets the current culture set in the operating system. | Beginner | Useful |
| Get-Date | Gets the current date and time. | Beginner | Mandatory |
| Get-Member | Gets the properties and methods of objects. | Beginner | Mandatory |
| Get-Random | Gets a random number, or selects objects randomly from a collection. | Beginner | Useful |
| Get-Unique | Returns unique items from a sorted list. | Beginner | Useful |
| Get-Variable | Gets the variables in the current console. | Beginner | Useful |
| Group-Object | Groups objects that contain the same value for specified properties. | Beginner | Useful |
| Import-Clixml | Imports a CLIXML file and creates corresponding objects within Windows PowerShell. | Beginner | Useful |
| Import-Csv | Creates table-like custom objects from the items in a CSV file. | Beginner | Mandatory |
| Invoke-RestMethod | Sends an HTTP or HTTPS request to a RESTful web service. | Advanced | Mandatory |
| Invoke-WebRequest | Gets content from a web page on the Internet. | Advanced | Useful |
| Measure-Command | Measures the time it takes to run script blocks and cmdlets. | Beginner | Useful |
| Measure-Object | Calculates the numeric properties of objects, and the characters, words, and lines in string objects, such as files of text. | Beginner | Mandatory |
| New-Alias | Creates a new alias. | Beginner | Optional |
| New-Object | Creates an instance of a Microsoft .NET Framework or COM object. | Beginner | Mandatory |
| New-Variable | Creates a new variable. | Beginner | Useful |
| Out-File | Sends output to a file. | Beginner | Useful |
| Out-GridView | Sends output to an interactive table in a separate window. | Beginner | Mandatory |
| Remove-Variable | Deletes a variable and its value. | Beginner | Useful |
| Select-Object | Selects objects or object properties. | Beginner | Mandatory |
| Select-String | Finds text in strings and files. | Beginner | Optional |
| Select-Xml | Finds text in an XML string or document. | Advanced | Optional |
| Set-Alias | Creates or changes an alias (alternate name) for a cmdlet or other command element in the current Windows PowerShell session. | Beginner | Optional |
| Set-Variable | Sets the value of a variable. Creates the variable if one with the requested name does not exist. | Beginner | Useful |
| Show-Command | Creates Windows PowerShell commands in a graphical command window. | Beginner | Useful |
| Sort-Object | Sorts objects by property values. | Beginner | Useful |
| Start-Sleep | Suspends the activity in a script or session for the specified period of time. | Beginner | Useful |
| Write-Debug | Writes a debug message to the console. | Advanced | Optional |
| Write-Error | Writes an object to the error stream. | Advanced | Optional |
| Write-Output | Sends the specified objects to the next command in the pipeline. If the command is the last command in the pipeline, the objects are displayed in the console. | Advanced | Optional |
| Write-Progress | Displays a progress bar within a Windows PowerShell command window. | Advanced | Optional |
| Write-Verbose | Writes text to the verbose message stream. | Advanced | Useful |
| Write-Warning | Writes a warning message. | Advanced | Optional |
Note:
Never use “write-host”
Use instead “write-verbose” see book recommended for more details.
Host Cmdlets
| Cmdlet | Description | Level | Importance |
| Start-Transcript | Creates a record of all or part of a Windows PowerShell session to a text file. | Beginner | Optional |
| Stop-Transcript | Stops a transcript. | Beginner | Optional |
Management Cmdlets
| Name | Description | Level | Importance |
| Get-PSDrive | Gets the Windows PowerShell drives in the current console. | Advanced | Useful |
| Get-PSProvider | Gets information about the specified Windows PowerShell provider. | Advanced | Useful |
| New-PSDrive | Creates a Windows PowerShell drive in the current console. | Advanced | Useful |
| Remove-PSDrive | Removes a Windows PowerShell drive from its location. | Advanced | Useful |
| Test-Path | Determines whether all elements of a path exist. | Beginner | Useful |
Security Cmdlets
| Name | Description | Level | Importance |
| ConvertFrom-SecureString | Converts a secure string into an encrypted standard string. | Beginner | Useful |
| ConvertTo-SecureString | Converts encrypted standard strings to secure strings. It can also convert plain text to secure strings. It is used with ConvertFrom-SecureString and Read-Host. | Beginner | Useful |
| Get-Credential | Gets a credential object based on a user name and password. | Beginner | Useful |
| Get-ExecutionPolicy | Gets the execution policies in the current session. | Beginner | Useful |
| Set-ExecutionPolicy | Changes the user preference for the execution policy of the shell. | Beginner | Useful |
Advanced topics only
| Advanced modules | Level | Importance |
| PSDesiredStateConfiguration Module | Expert | Optional |
| PSScheduledJob Module | Advanced | Useful |
| PSWorkflow Module | Advanced | Useful |
| PSWorkflowUtility Module | Advanced | Useful |
| CIM Cmdlets | Advanced | Useful |
The CIM is related to access health of ESXi servers.
Reference Poster
PowerShell Basic Cheat Sheet 2
PowerShell Basic Cheat Sheet
PowerShell_LangRef_v4
Please note that these posters will cover areas not really needed for PowerCLI
Books recommended
Beginner:
Sams Teach Yourself Windows PowerShell in 24 Hours – May 2015
Advanced:
PowerShell in Depth, Second Edition – October 2014
I strongly recommend the second book even if it doesn’t cover latest version of PowerShell. It is really a deep dive.
Please note that these books will cover areas not really needed for PowerCLI
Finally an UFO
Access 2013 Bible – April 2013
Chapter 4 only linked to Data Normalization
Understanding database concepts are useful for PowerShell and this book introduce the Data Normalization concept in a nice way.
Understanding how to normalize data will help you to generate report in the logical way.
For example, even if it is possible to generate a report with one line per VM that contains disks and network adapters information (with one cell containing info of multiples disks for example), it will not be a report easy to export import or manipulate.
It will be difficult to identify quickly how many VM are connected to a specific network for example.
The reason is that a VM can have 0 to many disks and 0 to many network adapters.
It is just not possible to have them in “one” sheet (csv file, or excel) in a good way.
It is much better in that case to create one CSV file with VM Name, Disk size, Disk type etc with one line per disk.
And create another CSV file with VM Name, Network Adaper type, Network Name etc with one line per virtual network adapter.
Then you can for example import the two files in one excel file in two separate sheets,
It is also possible to export with XML to have everything in one file in a logical structure but XML is more challenging to manipulate
Pingback: PowerCLI study guide – core concepts - The Crazy Consultant